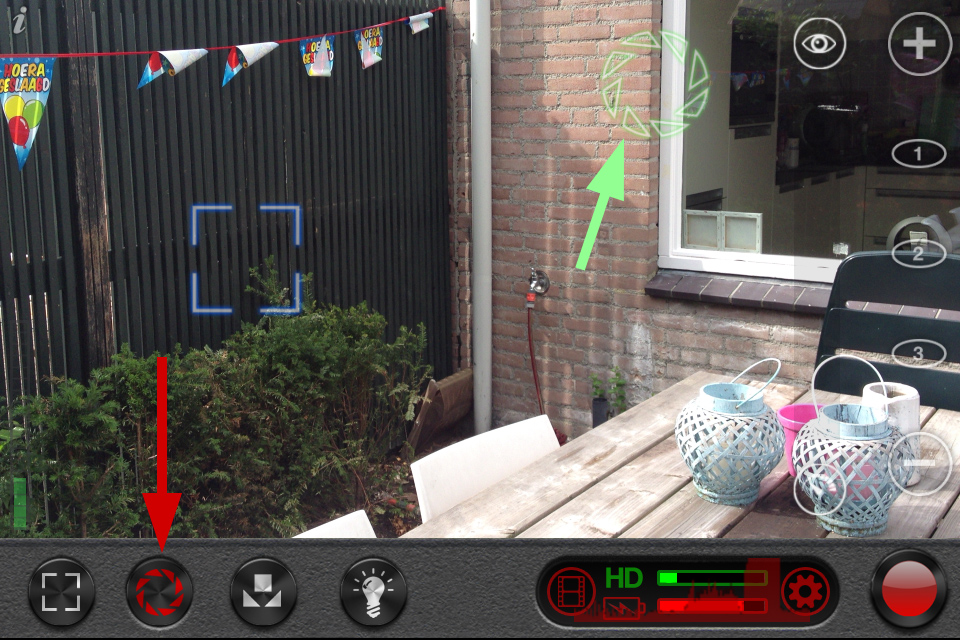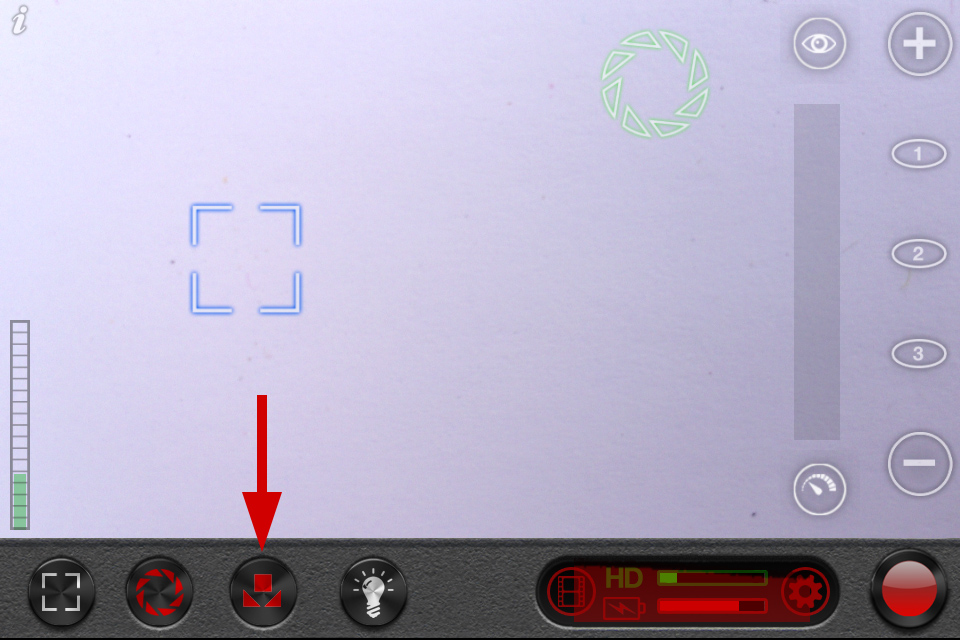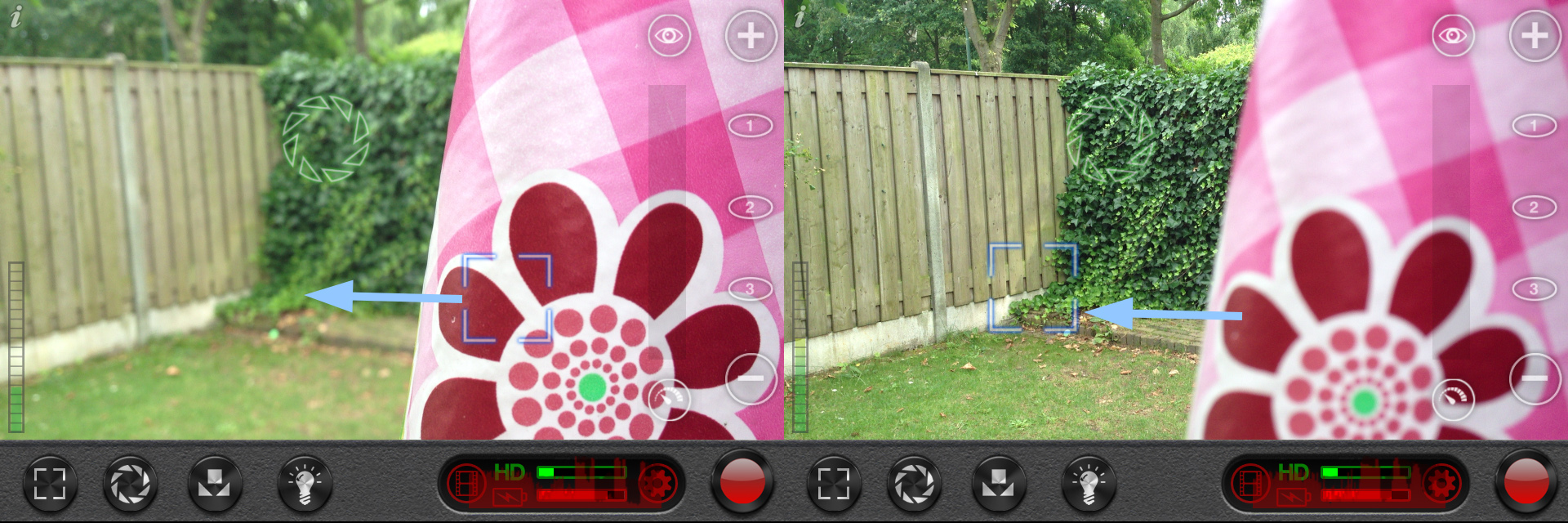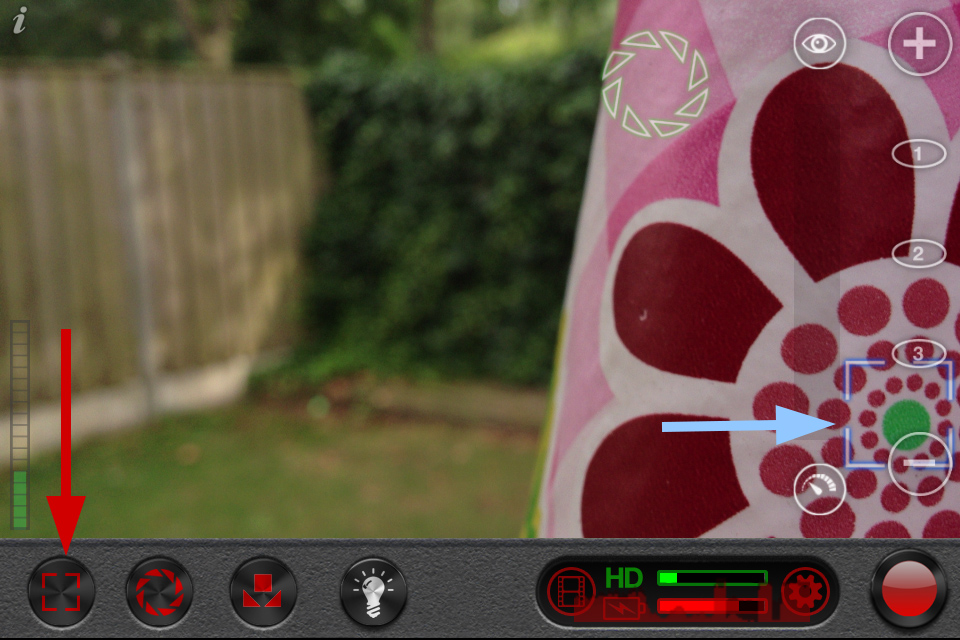1Password
Veilige wachtwoorden
Gebruik je wachtwoord niet op verschillende plaatsen. Gebruik de meest willekeurige leestekens door elkaar, maar zorg er vooral voor dat je een lang wachtwoord hebt.
Ja, hoor… hoe?
Ik gebruik(te) één principe voor mijn wachtwoorden, mijn standaard wachtwoord is sterk en ik heb daar een paar varianten op. Maar als één van mijn wachtwoorden gegokt zou worden, kan die persoon zo in een paar andere sites. En bij sites die ik maar 1 keer per jaar gebruik (DigiD & belastingaangifte iemand??) ben ik 15 minuten aan het proberen welk wachtwoord het ook al weer was, om vervolgens maar een nieuwe aan te vragen. Maar sinds een half jaar gebruik ik een veiligere manier…
1Password: de App
Een App / Plugin waar al je wachtwoorden encrypted bewaard worden.
Mijn eerste gedachte: “Lekker veilig als iemand die App opent kan die persoon bij AL mijn accounts”. Ik ben hier op terug gekomen.
Hoe werkt het
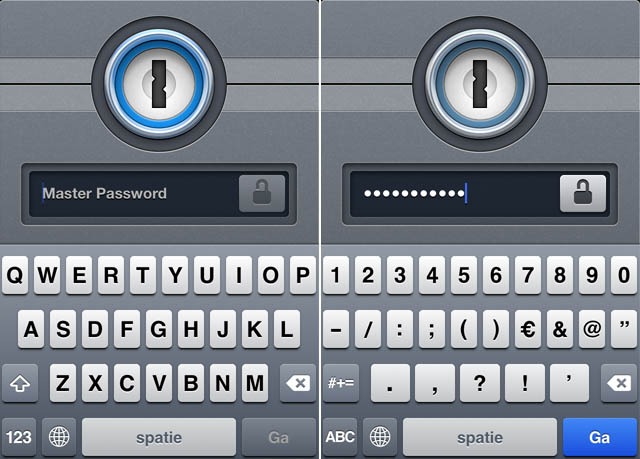
1Password werkt met een Master Password. Die moet je altijd invoeren, ook als je even naar een andere App gaat.
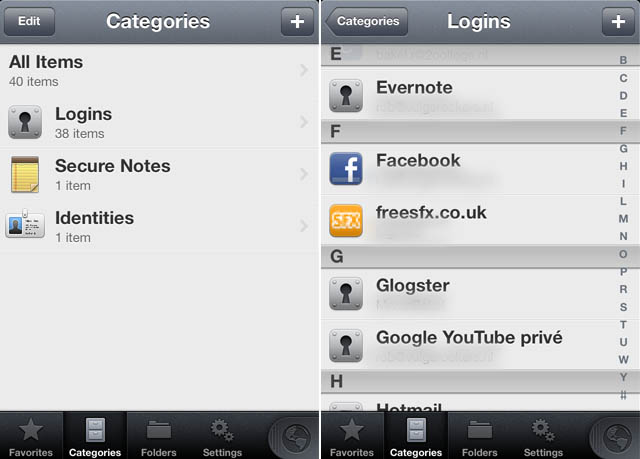
Hier staat al je informatie. Als je een Login selecteert zie je het volgende.
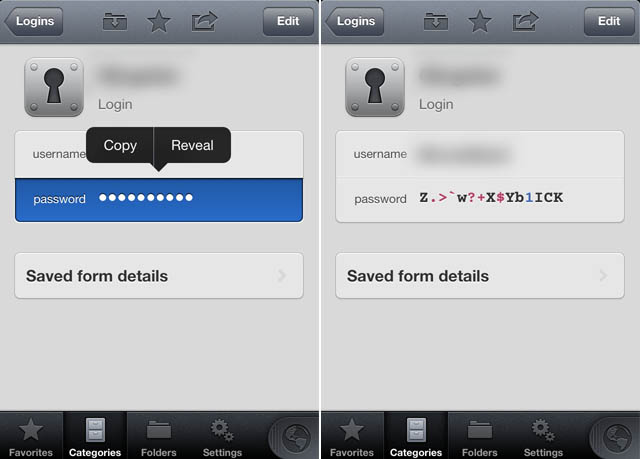
Daar zie je je gebruikersnaam en nog niet je wachtwoord. Die kun je kopiëren, om vervolgens in een andere app of inlogscherm te plakken.
Je kunt hem ook tonen, zodat je hem kan overtypen, als je op een openbare computer in wilt loggen.
Je ziet dat het een behoorlijk willekeurig wachtwoord is.
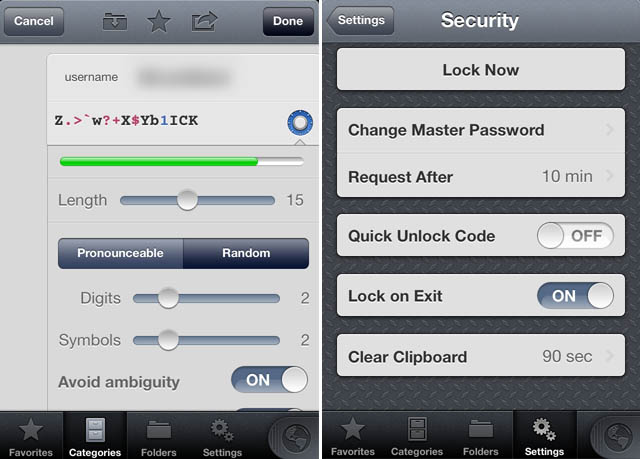
Dit wachtwoord is gegenereerd met de App. De genereerfunctie bepaalt de lengte en complexiteit.
Het laatste scherm wat je ziet is de beveiliging:
– Request After: Ook al is de App open, na 10 minuten, vraagt de App automatisch nog een keer het Master Password.
– Lock on Exit: iedere keer dat je naar een andere App gaat of je telefoon locked moet je opnieuw het Master Password invoeren. In het begin vond ik dit irritant, maar het is veel veiliger.
– Clear Clipboard: Als je een wachtwoord kopieert om te plakken in een andere App, verdwijnt hij uit het geheugen en kan je die niet ergens plakken waar iemand hem zou kunnen lezen.
1Password: de Plugin
Oké nu heb ik op mijn telefoon allemaal moeilijke wachtwoorden, moet ik die allemaal overtypen wanneer ik in wil loggen?
Nee, dat hoeft niet. Er is een Plugin zodat je 1Password ook op de computer kunt gebruiken. De wachtwoorden die ingevoerd worden in de App worden (encrypted) gesynchroniseerd tussen mijn iPhone, iPad en computer. Op de computer werkt 1Password nog gemakkelijker.
In je browser staat een sleuteltje, als je 1Password hier unlocked, logt hij automatisch in op de websites.
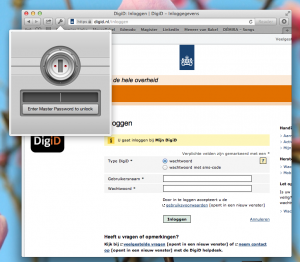
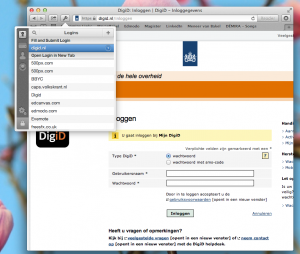
Op openbare computers (school) gebruik ik alleen mijn school-mail en dergelijke, de andere wachtwoorden heb ik alleen op mijn telefoon en thuis nodig.
Maar hoe is dit veilig?
Overal dezelfde soort wachtwoorden gebruiken is niet veilig. Tientallen wachtwoorden uitproberen voor je eindelijk in kunt loggen is ook niet prettig.
Maar al je wachtwoorden en accounts staan achter één wachtwoord??
Dat is niet waar. Om bij mijn wachtwoorden te komen, heb je drie dingen nodig:
Mijn Master Password is het allersterkste wachtwoord wat ik kan onthouden. Je kunt alleen inloggen op mijn iPhone, iPad of computer, via een ander apparaat kan je er nooit bij. Als je een van die apparaten weet te ontfutselen van mij, heb je ook nog eens de code/wachtwoord van dat apparaat nodig.
Makkelijk en veilig!!!
Wel duur… ik heb deze Apps gekocht toen ze heel erg afgeprijsd waren. Maar voor iemand die iets over heeft voor gemak en waar de wachtwoorden echt onkraakbaar moeten zijn, is het echt het geld waard!!