FiLMiC Pro 101
Voor docenten
Veel docenten denken dat het opnemen van instructie-video te veel tijd kost. Met smartphones & tablets die full-HD kunnen filmen, bewerken en uploaden naar YouTube, kost het tegenwoordig veel minder tijd dan 5 jaar geleden. Eén van de apps die kan helpen bij het opnemen op zeer hoge kwaliteit is de camera-app: FiLMiC pro.
De standaard camera-app van de iPhone neemt best goede video’s op. Maar soms verandert de belichting, kleuren of de plek waarop de camera scherpstelt. Door met je vinger ergens het scherm aan te raken, laat je de camera daar scherpstellen en gebruikt de camera de belichting van die plek. Hou je dit 3 seconde vast dan staat er op je scherm “AE/AF lock”. Dit betekent: AutoExposure / AutoFocus lock, de belichting (exposure) en de plek waar scherpgesteld wordt (focus) worden vastgezet (lock).
Dit helpt bij het verbeteren van de video’s, maar geeft FiLMiC pro nog meer controle over instellingen.
Belichting

(Links is goed belicht, rechts is overbelicht)
De automatische belichting wordt gebaseerd op het groene rondje. Deze versleep je tot je de juiste belichting hebt.
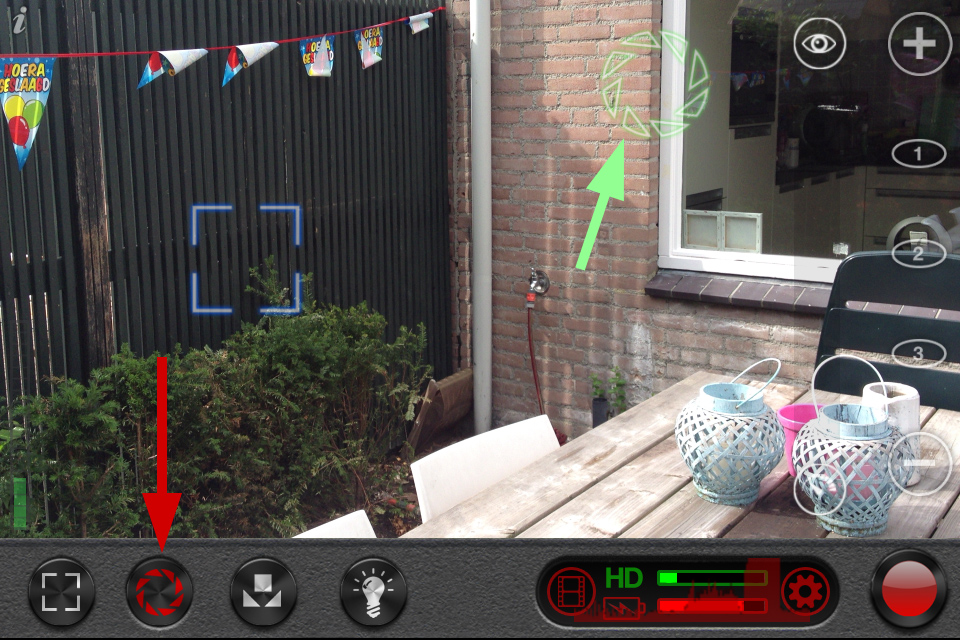
Als je wilt dat deze niet veranderd, kun je de belichting vast zetten met deze knop. Zelfs als er nu alleen maar een donkere achtergrond in beeld is zal de camera niet proberen de belichting aan te passen.
Witbalans
Is huidskleur op iPhone video blauwig of oranje dan komt dit doordat de camera zelf de witbalans probeert te vinden. Met FiLMiC pro kan je de camera helpen.
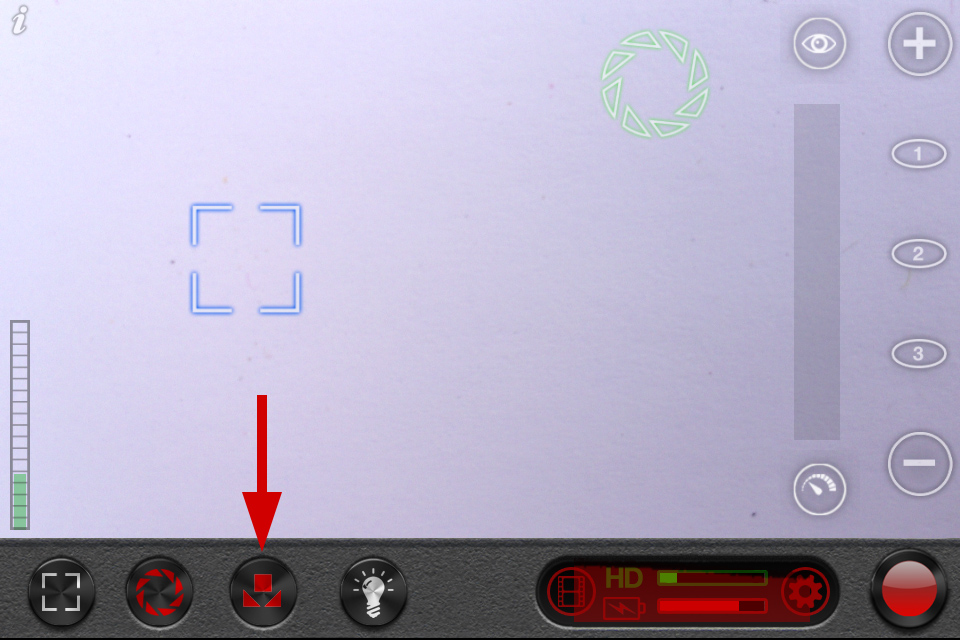
Neem een A4’tje, hou deze voor de camera en zet de witbalans vast. Bij zonlicht, gloeilampen of TL-licht, je huidskleur is nu altijd goed.
Zet de witbalans altijd vast voordat je gaat filmen. Dit geldt voor alle camera’s… altijd.
Scherpstellen
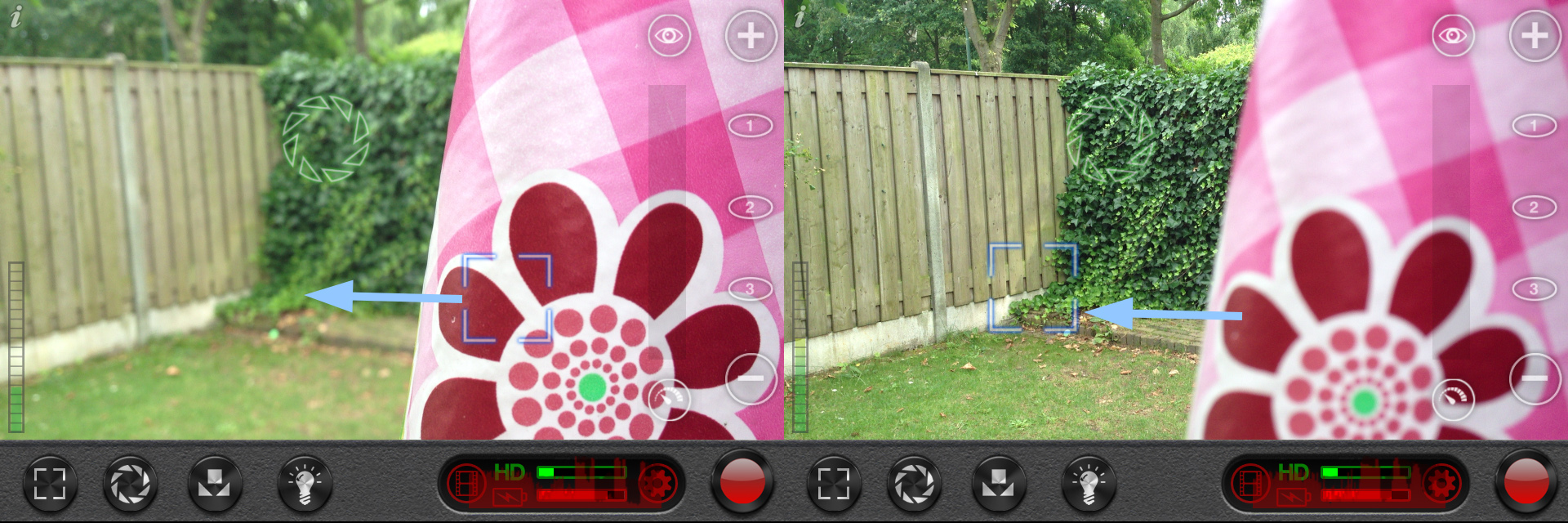
Met het blauwe vierkant kies je waarop de camera scherpstelt.
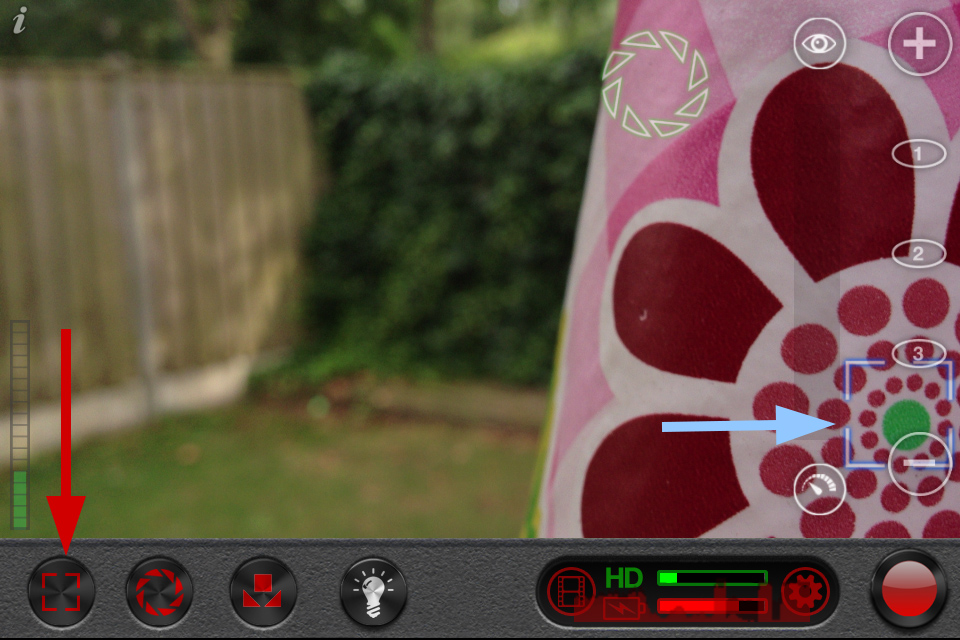
Als je niemand hebt om je te filmen en de camera maar ergens op gezet hebt, kun je de AutoFocus locken. Dan blijft het beeld scherp.
Zet tijdelijk iets op de plek waar je gaat staan en druk op het rode vierkantje onderin. Nu kun je gaan filmen en zelf in beeld staan.
De volgende blog: Andere opties en trucjes
Een aantal andere opties van FiLMiC pro zijn:
- resolutie kiezen
- frames per seconde: 24p / 25p / 30p
- Uncompressed Audio
- Bitrate van video kiezen
- ChromaKey greenscreen
